The virtual machine in Windows 10 Sandbox is deployed with Microsoft Edge, which makes this special feature an effective tool for more secure web surfing.

In a previous article published on TechRepublic, we showed you how to fix a display bug in Windows 10 Sandbox. Microsoft added this special feature to the operating system in the May 2019 Update of Microsoft Windows 10 (aka, Version 1903). With the workaround for the display bug deployed, users can now access Windows 10 Sandbox and the simplified virtual machine it creates.
For our purposes, we are assuming Windows 10 Sandbox has been enabled through the Windows 10 Control Panel. The simplified virtual machine created by Windows 10 Sandbox can be used to test suspicious applications, links, and other questionable items in relative isolation from your primary computer and network. The Sandbox VM is deployed with Microsoft Edge, which makes it perfect for safer web surfing.
Disclosure: TechRepublic may earn a commission from some of the products featured on this page. TechRepublic and the author were not compensated for this independent review.
LEARN MORE: Office 365 Consumer pricing and features
Unlike its more powerful companion VM producing platform, Hyper-V, Windows 10 Sandbox runs more like a basic Windows app (Mail, Calendar, etc.). As a consequence, all you have to do to create a Sandbox VM is start the application, either from the Start Menu or by searching for “windows sandbox” in the desktop search box.
The first time you run the Sandbox application it may take a few minutes to fully deploy. Creating a VM from scratch takes a minute or two. The VM should be archived at that point and future application starts should be noticeably quicker. The Windows 10 Sandbox should look similar to Figure A.
Figure A
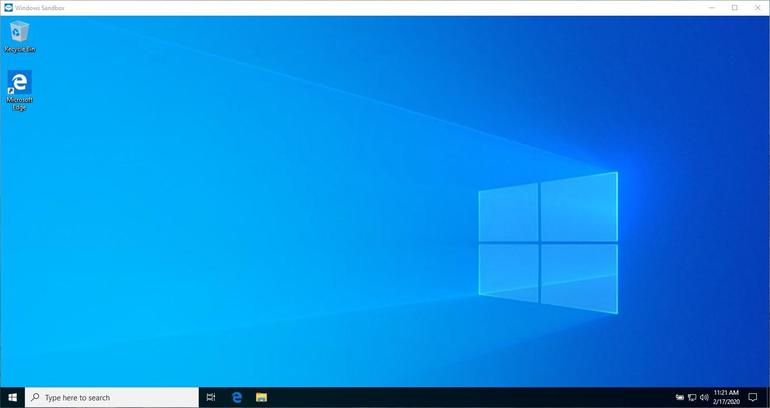
Open File Explorer in your Windows 10 Sandbox and you can see that the VM is a basic pristine version of Windows 10—no third-party applications. Note, however, despite what Figure B shows, the typical Windows 10 apps (Mail, Calendar, Groove, etc.) are not available inside the Sandbox VM. Clicking on those items in the Start Menu does nothing.
Figure B
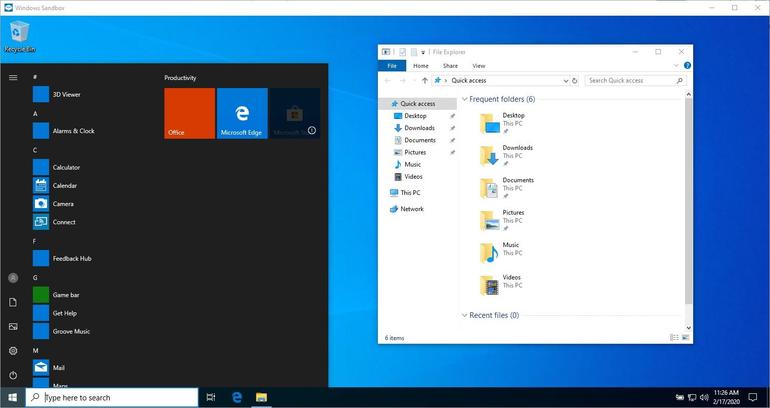
Microsoft Edge is the only installed app, and as Figure C shows, that web browser has access to the internet via a virtual gateway. Depending on the hardware running the Sandbox VM, web browsing should be relatively smooth. Keep in mind that you are significantly taxing whatever hardware you have—running production applications inside Windows 10 Sandbox is not recommended.
Figure C
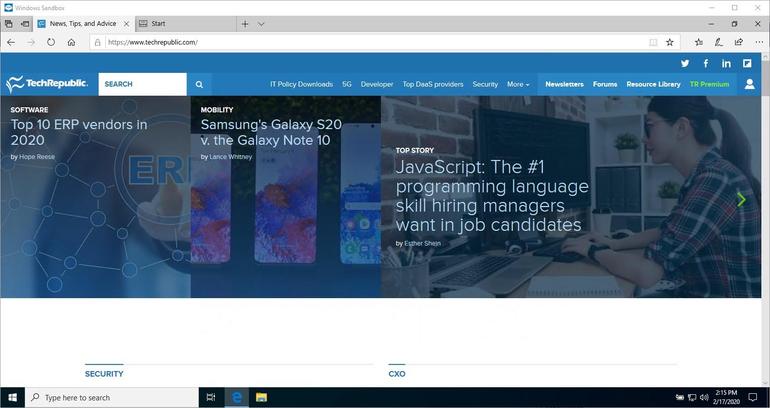
In the current business environment, malware is a constant threat to the security of your business networks. Blithely surfing websites with a production computer, even if it is a legitimate part of your daily job tasks, is asking for trouble. Clicking a hijacked link to what you believe to be a valid website found in a Google search can wreak havoc on your business and costs thousands, perhaps millions, of dollars.
While most businesses deploy firewalls and other protections, confining your web surfing inside a VM like Windows 10 Sandbox can offer yet another layer of security from malware and other malicious attempts to breach network security. Malware that inserts a Trojan Horse into Sandbox, for example, will disappear without consequence once you exit the VM.
SEE: Cheat sheet: Windows 10 (free PDF) (TechRepublic)
Likewise, using the Windows 10 Sandbox for web browsing can help anonymize users and their activities—an important consideration for many members of the TechRepublic community. While your ISP may have a record of your browsing history, closing the Sandbox VM will effectively remove that browsing history from your computer—forever.
Because the Windows 10 Sandbox is relatively simple to use, it is an effective way to peruse websites without risking the occasional stumble upon malicious software. In a business environment where enterprise networks are under constant attack, any edge should be welcomed and applied. That is just the cost of doing business.






Recent Comments